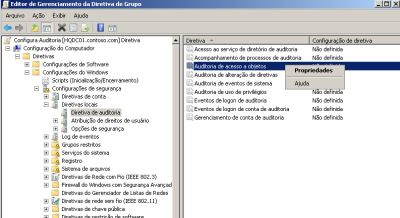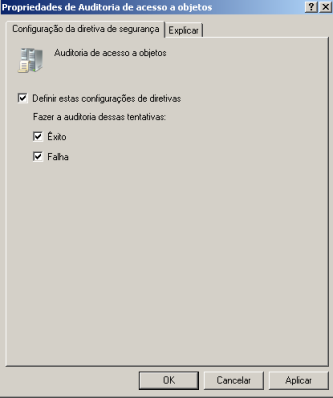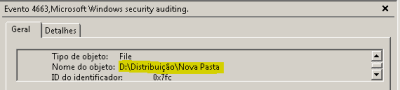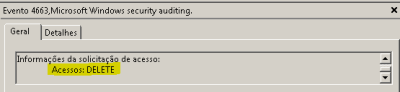Às vezes algumas empresas tem a necessidade de bloquear determinados programas em sua rede e quer fazer isso de forma prática e eficiente, o Windows Server 2008 R2, por exemplo, possui um poderoso recurso chamado APPLocker, que você habilita através de GPO no seu domínio, porém apenas o Windows 7 Ultimate e Windows 7 Enterprise suportam esta tecnologia e podem assim ter suas aplicações bloqueadas por ela.
Para fazer o bloqueio de aplicações em versões anteriores do Windows como o Windows Vista, Windows XP e até o Windows 7 Professional, podemos usar o Software Restriction Policy, vejamos como funciona.
Primeiro, entramos no console do GPMC.

Podemos criar a GPO para todas as máquinas do domínio, ou para um grupo específico, neste caso irei criar a GPO Bloqueio de softwares, somente para as máquinas da OU contabilidade.

Dei a política de GPO o nome de Bloqueio de Softwares e agora irei edita-la.

Em seguida vamos em, Computer Configuration > Policies > Windows Settings > Software Restriction Policy e New Software Restricion Policies.
Repare que temos 03 níveis de segurança.

Porém iremos mexer somente com duas, a Disallowed que impede a execução da aplicação que você definir na política de restrição de software e a Unrestricted que permite a execução total da aplicação.
Na pasta Additional Rules é o local onde criamos a nossa regra, podemos criar regras por certificado, por hash, zona de rede e por caminho da aplicação, aqui irei mostrar o mais básico que é pelo caminho da aplicação, vejamos.

Vou usar como exemplo o bloqueio do Skype em todos os computadores que fazem parte da OU Contabilidade.

Depois dou um OK e executo o comando gpupdate /force no controlador de domínio para que a nova política seja aplicada imediatamente.
Vejamos o resultado depois de ligar a estação de trabalho e fazer o logon.


Se quiser liberar novamente, basta ir até a regra e mudar o nível de Disallowed para Unrestricted ou simplesmente remove a política.