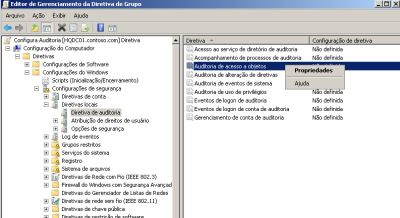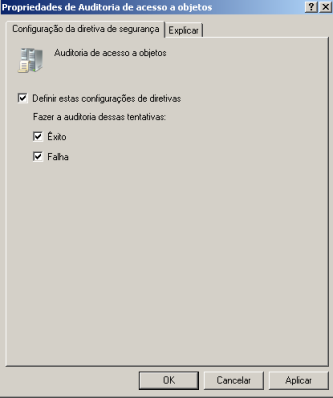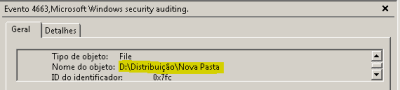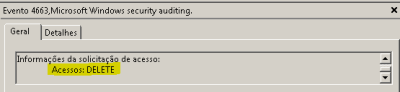2. Clique com o botão direito do mouse na pasta e clique em Propriedades, clique na guia Segurançae após Avançado.
3. Alterne para a guia de Auditoria e clique no botão Editar.
4. Clique em Adicionar para escolher os usuários e os grupos de monitoramento. A prática comum é adicionar o grupo de usuários autenticados.
5. Selecione caixas em eventos necessários para tanto Exito e Falha em Entrada de auditoria. Para uma auditoria explícita, selecione todas as caixas.
Aplicando Auditoria via GPO
1. Abra Iniciar -> Executar, digite secpol.msc e tecle Enter.
2. Edite ou crie a GPO onde deseja aplicar a Auditoria.
3. Navegue até Configuração de Segurança -> Diretivas locais -> Diretiva de auditoria.
4. Edite a Auditoria de acesso a objetos.
5. Nas Propriedades da Auditoria, marque as opções desejadas, conforme abaixo:
6. Clique em OK, e feche o Editor de GPO
Para aplicar as configurações imediatamente no computador, abra o Prompt de Comando e digite o comando”gpupdate /force”
Agora, todas as tentativas de acesso serão rastreadas no log de segurança do Visualizador de Eventos. Se você quiser verificar quem excluiu determinado diretório, abra o Visualizador de Eventosem Logs do Windows na parte de Segurança. Procure o evento com número de identificação 4663, conforme mostrado abaixo.